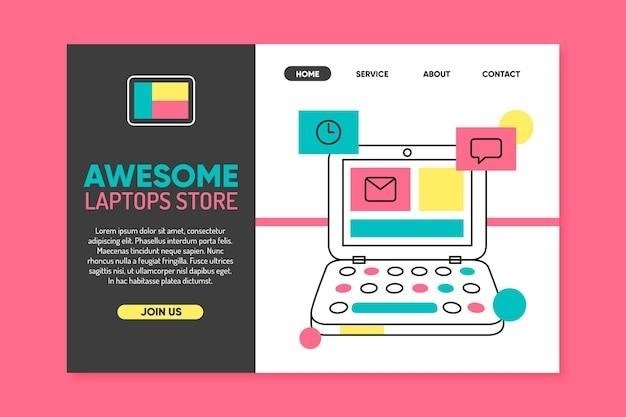
logitech k480 user guide
Logitech K480⁚ A Comprehensive User Guide
This guide provides a complete walkthrough of the Logitech K480 multi-device keyboard, covering setup, pairing with various operating systems, troubleshooting, battery management, and advanced features․ Master your K480’s capabilities for seamless multitasking across your devices․
Connecting the K480 to Your Devices
The Logitech K480 boasts easy connectivity for enhanced productivity․ Begin by ensuring your device’s Bluetooth is enabled․ On the K480, locate the channel selector dial․ This dial allows you to connect up to three devices simultaneously․ Each channel is represented by a button (1, 2, or 3) with a corresponding LED indicator․
For initial setup, select channel 1․ Press and hold the corresponding connect button (PC for Windows, Android, Chrome OS; i for macOS and iOS) for approximately three seconds․ The LED next to the selected button will begin blinking, indicating that the keyboard is in discovery mode․ Your device will now detect the K480 as a Bluetooth device available for pairing․
Follow your device’s on-screen instructions to complete the pairing process․ This typically involves selecting the K480 from a list of available Bluetooth devices and confirming the connection․ Once paired, the LED will illuminate steadily, signifying a successful connection․ Repeat this process for additional devices using channels 2 and 3․
Pairing with Windows, Android, and Chrome OS
Connecting your Logitech K480 to Windows, Android, or Chrome OS devices is straightforward․ First, ensure Bluetooth is enabled on your device․ On the K480, select channel 1 using the rotary dial․ Press and hold the “PC” connect button for three seconds; the LED beside it will blink, signifying the keyboard’s readiness to pair․ Your device will then detect the K480 as an available Bluetooth device․
Select “Logitech Keyboard K480” from the list of detected devices․ If prompted, enter the PIN displayed on the K480’s screen into your device․ Windows might require additional resource file updates post-pairing; wait for the LED to glow steadily (up to 20 minutes) before using the keyboard․ For Android and Chrome OS, the pairing process is similar, with the device prompting you to confirm the pairing request․
Once the LED next to the “PC” button glows steadily for five seconds, the pairing is complete․ You can now use the K480 to type on your Windows, Android, or Chrome OS device․ Remember, the K480 supports up to three devices simultaneously, allowing seamless switching between them․ Consult your device’s manual for specific Bluetooth pairing instructions if needed․
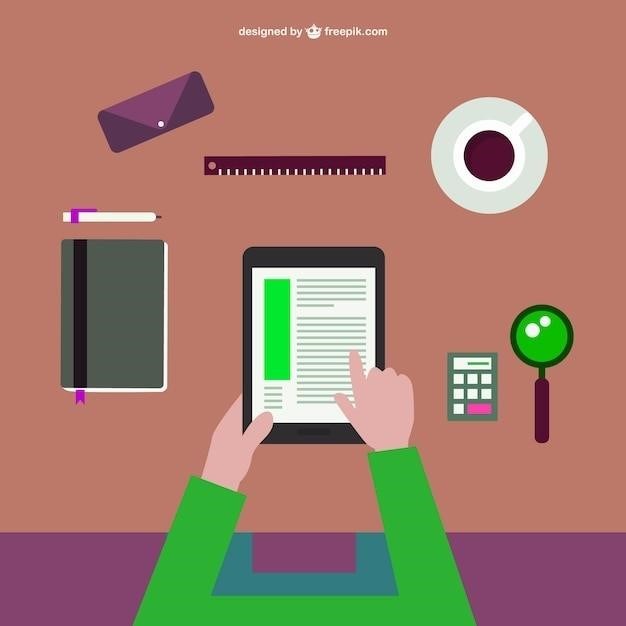
Pairing with macOS and iOS
Pairing your Logitech K480 with macOS or iOS devices is a simple process․ Begin by ensuring Bluetooth is activated on your Apple device․ On the K480 keyboard, use the rotary dial to select channel 1 (the default setting)․ Then, press and hold the dedicated “i” connect button for approximately three seconds․ This action puts the K480 into pairing mode, indicated by a blinking LED light next to the “i” button․ The keyboard remains in this discovery mode for about three minutes․
Next, on your Apple device, navigate to the Bluetooth settings․ Your device should detect the Logitech K480 as an available keyboard․ Select “Logitech Keyboard K480” from the list of discovered devices and confirm the pairing request․ If a PIN code is requested, enter the code shown on the K480’s screen, not from your device’s virtual keyboard․ A steadily lit LED next to the “i” button, lasting five seconds, confirms successful pairing․
Once paired, the K480 is ready for use with your macOS or iOS device․ Remember that you can pair up to three devices simultaneously using channels 1, 2, or 3․ Switching between paired devices is achieved by rotating the channel selector dial on the keyboard․ The illuminated LED will indicate the currently selected active channel․
Troubleshooting Connection Issues
If you encounter connectivity problems with your Logitech K480, several troubleshooting steps can help restore functionality․ First, ensure the keyboard’s power switch is in the “On” position and that fresh AAA batteries are installed․ Check the battery compartment door is securely closed․ A low battery may be indicated by a blinking LED light․ If the keyboard isn’t powering on, try a battery replacement․
Verify Bluetooth is enabled on your connected device․ If the K480 is not visible to your device, try restarting both the keyboard and the device․ On the K480, try turning it off and then on again, or try pressing the connect/reset button (if present)․ For Windows devices, be aware that new Bluetooth connections sometimes require additional software updates, which might take up to 20 minutes to complete․
If your device has forgotten the K480, you’ll need to re-pair them; On your device, navigate to Bluetooth settings and remove the Logitech K480 from the paired devices list․ Then, follow the initial pairing instructions for your operating system (as detailed elsewhere in this guide)․ If problems persist after trying these steps, consult the official Logitech support website or contact their customer support for further assistance․ They may have additional solutions or be able to diagnose more complex issues․
Battery Life and Replacement
The Logitech K480 boasts an impressive battery life, lasting up to 24 months on a single set of AAA batteries․ However, actual battery life may vary depending on usage patterns and environmental conditions․ Factors such as the frequency of keystrokes, backlight usage (if applicable), and the duration the keyboard remains powered on all impact battery longevity․ To check your battery status, observe the LED indicator light near the connect button; a blinking light often signals low battery․
When the battery life starts to wane, indicated by erratic behavior or a persistent low-battery warning, it’s time for a replacement․ To replace the batteries, first turn off the keyboard using the On/Off switch․ Next, locate the battery compartment door, typically situated on the underside of the keyboard․ Gently slide this door towards the On/Off switch and lift to open․ Insert two new AAA batteries, ensuring they are correctly oriented according to the polarity markings inside the compartment․
Once the batteries are in place, carefully close the battery door․ Turn the keyboard back on․ The LED indicator should illuminate, signifying a successful battery replacement․ Remember to dispose of old batteries responsibly, following local recycling guidelines․ Always use high-quality AAA batteries for optimal performance and to prolong the life of your keyboard․ Avoid using rechargeable batteries, as they may not provide consistent power or may not be compatible․
Understanding the K480’s Multi-Device Functionality
The Logitech K480’s standout feature is its ability to seamlessly connect and switch between up to three devices simultaneously․ This multi-device functionality eliminates the need to constantly disconnect and reconnect your keyboard when switching between your laptop, tablet, or smartphone․ The K480 achieves this through a clever channel-switching mechanism, using a rotary dial located on the top of the keyboard to select the active device․
Each channel (1, 2, or 3) corresponds to a specific paired device․ Initially, you will pair each of your devices to one of these channels during the initial setup process․ Once paired, the keyboard remembers these connections․ To switch between devices, simply rotate the dial to the desired channel number․ The LED indicator light next to the corresponding connect button will illuminate, confirming the active connection․ This allows for effortless transitions between your work computer, personal tablet, or mobile phone, all without the need for additional pairing or configuration․
The keyboard intelligently adapts to the operating system of the selected device, automatically adjusting key functions and layouts․ This ensures a consistent and intuitive typing experience regardless of which device is currently active․ This multi-device functionality is a key selling point, making the K480 ideal for users who frequently switch between different computing platforms and devices throughout their day․ The integrated design makes this process simple and intuitive․
Switching Between Connected Devices

The Logitech K480 simplifies switching between your paired devices․ A rotating dial, conveniently positioned on the keyboard’s top, is the key to this seamless transition․ Each of the three available channels (1, 2, and 3) represents a connected device․ Before initiating the switch, ensure that Bluetooth is enabled on the target device․ To change your active input device, simply rotate the dial to the corresponding channel number․ For instance, if your tablet is paired to channel 2, rotating the dial to ‘2’ will instantly switch the keyboard’s input to that device․
A visual confirmation is provided by the LED indicator light adjacent to the connect button․ This light will illuminate steadily once the connection is successfully established․ The keyboard intelligently recognizes the active device’s operating system, automatically adjusting key layouts and functions as needed․ This ensures a consistent typing experience regardless of whether you are using a Windows PC, a Mac, an Android tablet, or an iOS device․
Switching between devices is remarkably quick and straightforward․ The process typically takes only a few seconds, minimizing interruptions to your workflow․ This feature significantly enhances the K480’s versatility, making it a highly efficient tool for users who frequently work across multiple devices․ No complicated software or configurations are required; simply rotate the dial and begin typing․
Utilizing Special Keys and Shortcuts
The Logitech K480 boasts a thoughtfully designed layout incorporating numerous special keys and shortcuts to boost your productivity․ These keys are cleverly color-coded to indicate compatibility with different operating systems․ Gray labels signify functions for Apple devices (macOS and iOS), while white labels on gray circles denote keys for use with the Alt Gr modifier on Windows․ The space bar features split labels, clearly distinguishing Windows/Android/Chrome OS functions from those specific to Apple devices․ The keyboard automatically adapts to the selected device, ensuring correct functionality․
Many keys offer familiar shortcuts for common actions․ For instance, you’ll find dedicated keys for volume control, media playback, and more․ However, some advanced shortcuts might require Logitech Options software (for Windows) or Logitech Preference Manager (for macOS)․ These applications unlock additional customization options, enabling you to personalize shortcuts to your preferences․ Installing this software is highly recommended to take full advantage of your K480’s capabilities․
Function keys (F1-F12) also play a significant role․ They can be used directly for their designated functions or, in conjunction with the Fn key, to trigger alternative actions․ The manual or Logitech’s support website provides a detailed list of all shortcuts and function key combinations․ Familiarize yourself with these shortcuts to streamline your work and maximize efficiency․
Function Key Usage and Customization
The Logitech K480’s function keys (F1-F12) offer a blend of standard functionality and customizable options, enhancing your workflow․ By default, these keys perform their typical functions, such as opening help menus or managing brightness․ However, holding down the Fn key and then pressing a function key unlocks a secondary set of actions, often related to media control or application switching․ This dual functionality proves incredibly versatile, adapting to various user needs and preferences․
To fully harness the K480’s function key potential, consider installing Logitech Options (for Windows) or Logitech Preference Manager (for macOS)․ These applications provide a user-friendly interface for re-assigning function key actions․ You can tailor the keys to launch specific applications, execute custom commands, or create shortcuts perfectly aligned with your daily tasks․ This level of customization empowers you to create a truly personalized keyboard experience․
Without the additional software, the function keys maintain their default actions, still offering significant utility․ However, installing Logitech’s software unlocks a wider range of possibilities, transforming the K480 into a highly efficient tool tailored to your specific workflow․ Explore the software’s settings to discover the extent of customization available and optimize your keyboard’s performance to your liking․
Logitech Software Enhancements
Elevate your Logitech K480 experience with Logitech Options (for Windows) or Logitech Preference Manager (for macOS)․ These free applications unlock advanced customization and control, extending the keyboard’s functionality beyond its default settings․ Logitech Options, tailored for Windows users, provides an intuitive interface to remap function keys, personalize shortcut assignments, and fine-tune various keyboard behaviors․ You can create custom profiles for different applications or tasks, optimizing your workflow for specific needs․
For macOS users, Logitech Preference Manager offers similar capabilities, allowing for comprehensive customization of function keys and shortcut keys․ This software empowers you to tailor the keyboard to your exact preferences, streamlining your interaction with your computer․ Both applications offer detailed help sections and tutorials to guide you through the setup process and unlock the full potential of your K480․
While the K480 functions perfectly without these software additions, installing them significantly enhances its capabilities․ This optional software provides a seamless and intuitive method to personalize your keyboard, improving productivity and enhancing the overall user experience․ Download and install the appropriate software for your operating system to unlock a more personalized and efficient typing experience․